アニアバユーザー必見!アバターを100倍かわいく撮るための「Windlight の設定」を紹介!

こんにちは。みかどです。
今回は、アバターをかわいく撮影するために絶対にこだわるべき「WindLight の設定」について紹介していきます。
はじめに
アニメアバターの顔をかわいく撮影するために最も重要なのは、ライティングもアニメ風にすることです。しかし、Second Life のライティングはおおむねリアル寄りに設定してあるため、アニメアバターはどうしても調和がとれずに浮いて見えてしまうのです。
つまり、アニメアバターを撮影するときはどんなにグラフィック設定を高くしていても、ライティングを工夫してやらないとかわいさは最大限に引き出せないということです。被写体を活かすも殺すも光の当て方次第なのです。
実例で紹介

そこでオススメなのが「Bree's appleblossom」という Windlight 設定のプリセットです。明るすぎず暗すぎず、ふんわりとした光の当たり方になるのが特徴です。このプリセットはデフォルトで用意されているので、とりあえずこれに設定しておけばかわいく撮影できる優れものです。
この2枚はどちらもグラフィック設定を最高にした状態で、Windlight の設定だけを変えて並べたものです。今回はたまたま Mitsumi-Town in Tokyo で撮影していますが、地域デフォルトの環境設定だとどのSIMに行っても大体こうなりますよね。


こちらは私が普段から利用しているSHINONOME SANDBOXにて、同様にWindlight 設定だけを変えて撮影した写真を並べたものです。Bree's appleblossom に設定して影を飛ばすことで顔の凹凸が目立たなくなり、表情の印象が大きく変化することがわかります。
設定方法
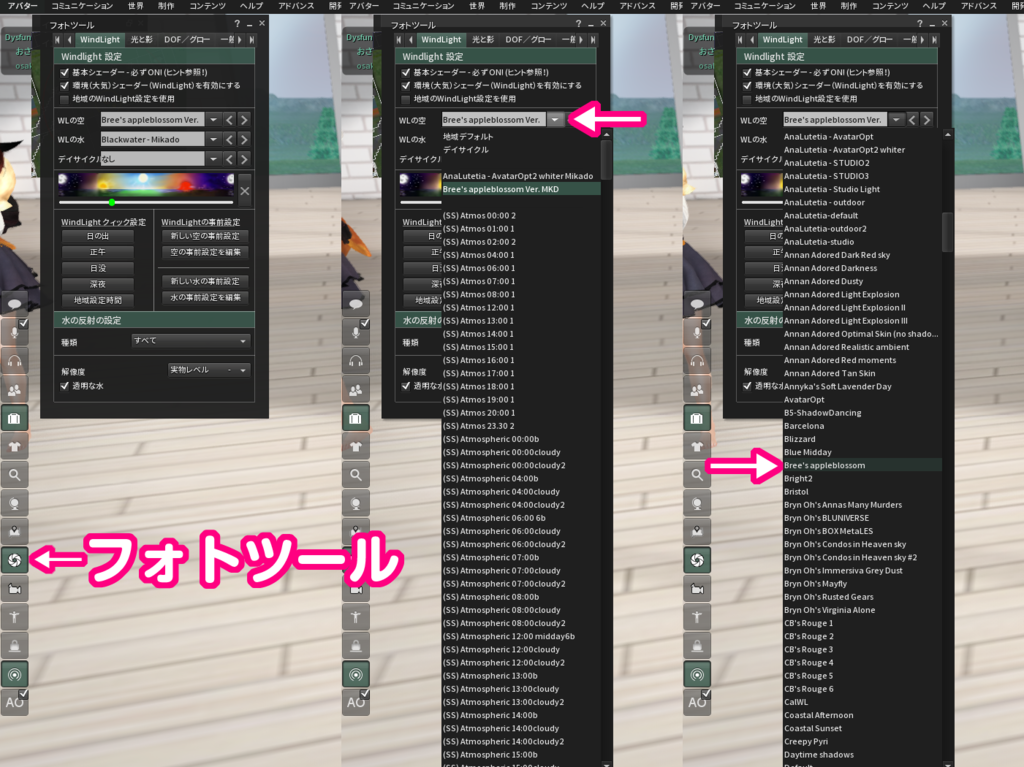
ツールバーの「フォトツール」ボタンからフォトツールを開き、「Windlight」タブ中の「WLの空」のプルダウンメニューをクリックし、一覧から「Bree's appleblossom」を探し出して選択します。
自分で編集したプリセットは選択画面で上位に来るので、頻繁に使う Windlight 設定は適当な名前をつけて保存しておくと次に選択するのが少し楽になります。

また、画面上部メニューバーの「世界」→「自然環境エディター」→「環境の設定」から自然環境の設定ウインドウを開き、「常に区画/地域の設定を使用」のチェックを外したうえで「空の固定」にチェックを入れておくと、SIMの環境設定を無視して好きなWindlight 設定に固定しておくことができます。
おわりに
いかがでしたか?上で紹介したように、環境光の設定ひとつでアバターの顔が与える印象がガラッと変わるのがお分かりいただけたと思います。Windlight 設定はプリセットを自分で編集することもできるので、自分のアバターの魅力を最大限に引き出せる設定を模索してみるもの面白いかもしれません。
皆様がアバターを撮影する際、この記事が参考のひとつになれば幸いです。
ロケ地リスト
Mitsumi-Town In Tokyo
SHINONOME SANDBOX PARK
関連記事
こちらのエントリでは、筆者が自作した Windlight のプリセットの配布も行っております。よろしければこちらも併せてご覧ください。