【=ASR= Philo Sophia】徹底解説!=ASR=アバターのMODを作ってみよう!

こんにちは。みかどです。
この記事では、Second Life において筆者が愛用しているアニメアバターのひとつである =ASR= Philo Sophia 向けの MOD の作りかたを解説していきます。
MOD の製作というといかにも専門的で難しそうに聞こえますが、Second Life 上にあるアバターの MOD は、=ASR= や M3 Anime Head 等を含めキット化されていて簡単に作れるものが多いです。
今回は瞳に使用するアプライヤー *1 の作り方を例として、最終的に製作した MOD をマーケットプレイス上に出品できる状態にすることをゴールとして解説を進めていきます。
それでは、以下に具体的な手順を解説してゆきます。
1. MODの製作に必要なもの
MOD の製作の前に、必要なものを揃えることから始めます。アバターの MOD 製作には、少なくとも以下の2つが必要です。
- デベロッパーキット( Developer Kit )
- テクスチャ
それでは、以下にそれぞれの準備の仕方を記していきます。
1-1. デベロッパーキット ( Developer Kit )
大抵のアバターには、製作者以外の第三者が簡単に MOD を開発できるよう開発者向けの製作キットが存在します。開発者向けの製作キット、それがすなわちデベロッパーキット( Developer Kit )です。
それは ASR アバターも例外ではなく、MOD 開発のためにはまずデベロッパーキットを入手する必要があります。
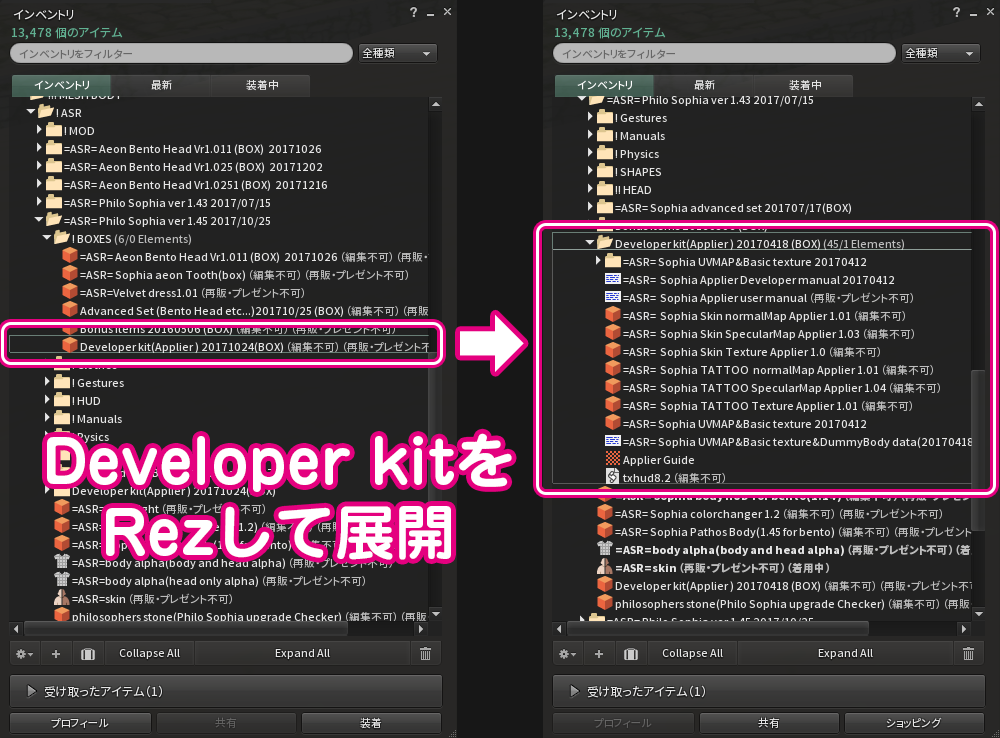
ASR アバターのデベロッパーキットは、ASR アバターの内容物の中に BOX として梱包された状態で同封されています。上の図の例では "Developer kit(Applier) 20171024(BOX)" というオブジェクトがそれにあたります。
そのため、開封にはオブジェクトを地面に Rez *2 し、右クリックメニューの "開く" を選択してインベントリ中に中身をコピーする必要があります。
また、マーケットプレイス上の =ASR= Philo Sophia 製品ページの説明文中段にあるURLからもPC内に直接ダウンロードすることができます。
1-2. テクスチャ
今回は例として瞳のテクスチャアプライヤー MOD を製作するので、当然それには瞳のテクスチャが必要になります。また、そのテクスチャは ASR アバターにサイズなどが適合している必要があります。
1-2-1. Second Life 上のテクスチャをPC内に保存する

そこで、デベロッパーキット内に同梱されている部位ごとの UVマップとサンプルテクスチャを参考にします。UVマップとサンプルテクスチャは、デベロッパーキット内の "=ASR= Sophia UVMAP&Basic texture" という BOX に同梱されているので、デベロッパーキットと同様に地面に Rez して中身を取り出します。
これで、Second Life 内のテクスチャをお使いのPCのローカルストレージ内に保存する準備ができました。

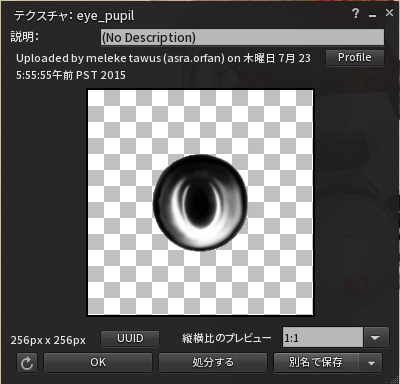
開封した "=ASR= Sophia UVMAP&Basic texture" の中から、必要なテクスチャを保存します。今回は例として瞳のテクスチャを製作していくので、それに対応する "eye_pupil" の UV マップとサンプルテクスチャを保存します。
なお、上の画像の例ではサンプルテクスチャの解像度が 256 × 256 px となっていますが、Second Life 上には最大 1024 × 1024 px までの解像度のテクスチャをアップロードすることが可能です。
あとは、これらを元にお使いの画像編集ソフトでテクスチャを製作していきます。なお、瞳テクスチャの場合は UV マップ上にある薄い水色の円より内側に収まるサイズが適正です。
1-2-2. テクスチャを Second Life 上にアップロードする


完成したテクスチャは、Second Life 上にアップロードしてインベントリ内に保存します。画面上部のメニューバーから "製作" → "アップロード" → "画像(L$10)..." 、もしくはショートカットキー "Ctrl + U" からアップロード画面を開き、アップロードしたいファイルを選択します。
また、"一括(ファイルにつきL$10)..." を選択して開いたアップロード画面からは、複数のファイルを一度にアップロードすることができます。

ただ、テクスチャのアップロードには1枚につき10L$の料金がかかるので、あらかじめローカルテクスチャの貼り付け機能などを利用して実際の見え方や仕上がりなどを確認しておくことをおすすめします。
Second Life 上にアップロードしていないローカル内のテクスチャを貼り付ける方法について、詳しくは以下の記事をご参照ください。(本機能は Firestorm Viewer の独自機能です)
以上で MOD 製作に必要なデベロッパーキットとテクスチャを用意することができました。実際に Second Life 内で MOD を製作する手順は次のセクションで紹介していきます。
2. 実際にMODを作ってみる

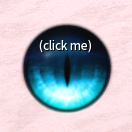
いよいよ Second Life 内でのアプライヤー作りに入っていきます。ASR アバターのアプライヤーは HUD になっていて、装着してクリックすると内蔵されているテクスチャが適用されるしくみです。
アプライヤー HUD 製作の大まかな流れは以下の3ステップになります。
- アップロードしたテクスチャを HUD に読み込ませるための下準備
- テクスチャを HUD のひな形に読み込ませる
- ひな形の HUD の手直し
ただ、これらの手順は分かってしまえばほぼ「テクスチャをひな形にドラッグアンドドロップするだけ」で済むため、とても簡単です。それでは、以下に具体的な手順を記していきます。
2-1. アップロードしたテクスチャを HUD に読み込ませるための下準備
先ほどは「テクスチャをひな形にドラッグアンドドロップするだけ」と書きましたが、そのままドラッグアンドドロップするだけではひな形の中身のスクリプトがテクスチャを読み込むことができません。そのため、読み込ませる前にこちら側で少し手を加えてやる必要があります。
手を加える内容は「テクスチャ名のリネーム」と「パーミッションの変更」2つです。それぞれ簡単に解説していきます。*3
2-1-1. テクスチャ名のリネーム

デベロッパーキット内の製作者向けマニュアルである "=ASR= Sophia Applier Developer manual " (以下、デベロッパーマニュアル) には以下のように記述されています。
1、用意したテクスチャのネームを変更したい箇所に対応するネームにリネームしてください(下に記載されているSample texture nameをテクスチャ名に付け足せばリネーム完了です)
( "=ASR= Sophia Applier Developer manual 20171023" より抜粋)
つまり、テクスチャの名前に適用したい部位の名前を付け足す必要があるということです。
(例えば、アップロードした瞳のテクスチャの名前が「Eye_Texture_Red」であったとするならば、瞳に対応する部位の名前である " eye_pupil "をテクスチャ名に付け足して「Eye_Texture_Red_eye_pupil」であったり「eye_pupil_Red」、「eye_pupil_Texture_Red」などとする必要があるということです。)
以下に部位とリネーム時に付け足す語句の対応を示します。
=Sample texture & materialmalMap name=(Main)
\\\\\\\\\\\\\\\\\\\\\\\\\\\\\\\\
head = 頭
eyelashes = まつげ
eyebrows = 眉毛
tongue = 舌
cheek = チーク、頬紅
tear = 涙
eye_sclera = 白目
eye_pupil = 瞳
luster_eye = 目のハイライト
body = 体
\\\\\\\\\\\\\\\\\\\\\\\\\\\\\\\\\\
( "=ASR= Sophia Applier Developer manual 20171023" より抜粋、赤字は注釈)
2-1-2. パーミッションの変更

さて、デベロッパーマニュアルには以下のような記述があります。
フルパーミッションでないテクスチャは登録できません
( "=ASR= Sophia Applier Developer manual 20171023" より抜粋)
これは、ひな形の HUD 内のスクリプトがテクスチャを読み込む際の都合上、テクスチャをフルパーミッション *4 の状態にする必要があるということです。
テクスチャをフルパーミッションの状態にするには、テクスチャを右クリック→"プロパティ" で "インベントリアイテムのプロパティ" 画面を開き、"次の所有者:" 欄の "編集" "コピー" "再販・プレゼント"のチェックボックス全てにチェックをつければOKです。
以上で、アップロードしたテクスチャを HUD に読み込ませるための下準備は完了です。
2-2. テクスチャを HUD のひな形に読み込ませる

この記事では瞳のテクスチャアプライヤー MOD を製作するので、デベロッパーキット中の "=ASR= Sophia Main Texture Applier x.x" を地面に Rez します。
今回はタトゥー用のアプライヤーを作るわけではないので、誤って "=ASR= Sophia TATTOO Texture Applier x.xx" を選んでしまわないように注意!
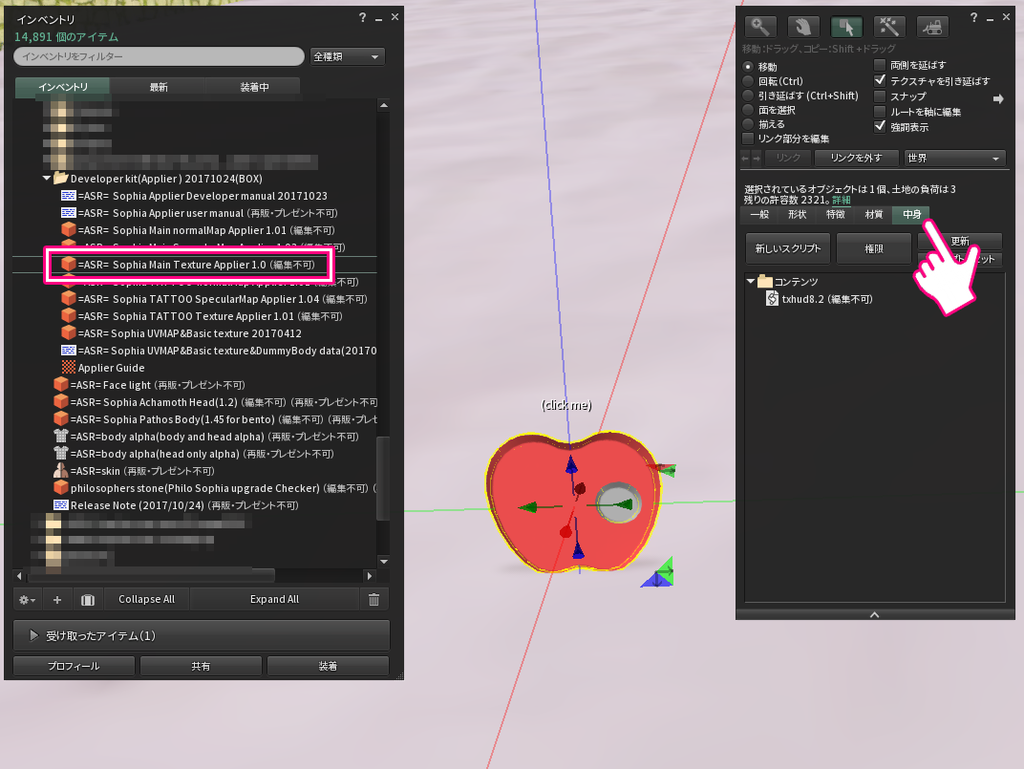

次に、Rez したアプライヤーのひな形を右クリック→ "編集" から編集画面を開き、"中身" タブに用意したテクスチャをドラッグアンドドロップします。このとき、アプライヤーから「(テクスチャ名)をアプライヤーに登録完了」というメッセージが出れば成功です。
2-3. ひな形の HUD の手直し


あとは Rez したアプライヤーの名前や色などをお好みで変更し、販売する場合はパーミッションの設定を変更、完成したら右クリック→ "取る" でインベントリ内に保存すれば終了です。オブジェクトを右クリックした際に出てくるメニューを上図のような表示形式にする方法は以下の記事で紹介しています。
mikado3.hatenablog.com そして、カラーバリエーションの展開などで複数個のアプライヤーを一度に作る場合、完成した1個をコピーし、2-2の手順から中身のテクスチャだけ差し替えて登録していけばよいです。


また、パーミッションの変更に際して、デベロッパーマニュアルには以下のような記述があります。
( "=ASR= Sophia Applier Developer manual 20171023" より抜粋)
つまり、作成したアプライヤーを販売する場合はアプライヤー本体と中身のスクリプト両方の "編集" と "再販・プレゼント" のチェックを外せばよいということです。
3. 完成!
以上で、作成した瞳のテクスチャアプライヤー MOD が販売可能な状態になりました。あとはマーケットプレイス上に出品したり、インワールドにお店をお持ちならばそこに出品したりして販売することができます。お疲れ様でした。
本記事中になにかご不明な点などがございましたら、コメント欄か筆者の Twitter にてお知らせいただけると幸いです。
*1:
・アプライヤー (Applier) … Apply(適用する)もの。すなわち、新しいテクスチャを適用するためのもの。
*2:
・Rez … Second Life においては、オブジェクトをインベントリからドラッグアンドドロップして地面に置くこと。アカウントの登録日を Rez Day と表現することも。
*3:
・リネーム (Rename) … 名前の変更。Second Life では Windows 同様インベントリのアイテムを選択して F2 キーを押せばリネームすることができる。
・パーミッション (Permission) …オブジェクトに与えられる「コピー可」「編集可」「再販・プレゼント可」の 権限。また、Second Life でいう「次の所有者」というのは製作者以外の全員を指す。
*4:
・フルパーミッション (Full Permission) … オブジェクトに全ての権限が付与されている状態。つまり、「コピー可、編集可、再販・プレゼント可」の状態をいう。略してフルパと表記されることも。
*5:
トランス … 「再販・プレゼント」の別表現。トランス不可 = 再販・プレゼント不可。