【Firestorm】導入したらまず設定すべき、たった5つの項目
ゲームを始めるときはまず設定画面をいじるタイプ、みかどです。
以前のエントリにて、 Firestorm ビューワーを導入する利点について簡単に説明しました。
関連記事
公式ビューワーは捨てよう!『Firestorm Viewer』のススメ - みかどのにっき
今回はそれに引き続いて、Firestorm ビューワーを使いこなすために『まず設定するべき5つ6つの項目』を紹介していきます。
【追記】2017/12/12
やっぱり5つじゃ収まりませんでした。パイメニューの無効化について追記しました。
1. ツールバーの設定

Firestorm ビューワは、画面端のツールバーに好きなボタンを配置することができます。よく使うボタンや便利な機能のボタンを表示させておきましょう。
ツールバーを右クリックし、『ツールバーのボタン…』からボタンの一覧を表示させます。あとは利用したいボタンをドラッグアンドドロップで配置するだけ!
それでは、個人的にオススメしたいボタンを以下にいくつか紹介します。
フォトツール

その名の通り、写真撮影に必要な設定項目はすべてこのボタンから呼び出せます。( 太陽の向き、ライティングと影、設定画面よりも細かいグラフィック設定、カメラの視野角…などなど )
「素敵な場所なんだけどちょっと暗い」「顔写真を撮りたいのに逆光」なんてとき、『Windlight』タブは特に頻繁に使います。
ポーズスタンド

ポーズスタンド機能を使うことで、その場で強制的にビシっと静止させることができます。着替えやシェイプ編集の時に非常に役立ちます。
ランドマークを作成
この『ランドマークを作成』ボタンを使うと、ランドマークをワンタッチで作成できます。ランドマークの作成そのものは『ランドマーク』ボタンからも行うことはできますが、こっちの方が圧倒的に早いし簡単です。
とりあえず場所を覚えておきたい時なんかに便利です。
容姿

『容姿』というと直訳した感がすごいですが、要は着せ替えの保存機能です。保存できる数に上限はないので、かわいい組み合わせを見つけたらバンバン保存していきましょう。
2. インベントリの設定

通常、Second Life ではインベントリ中の装着アイテムをダブルクリックするとその部位にすでに装着してある装備品と入れ換える仕様になっています。
なので、複数のアルファレイヤーを順々にダブルクリックで装着していくと、新しいアルファを装着したそばから装着していたはずのアルファがどんどん外れていってしまうわけ。
「アニメヘッドを付けるために頭をアルファで消してるから、メッシュの服に付属してるアルファが付けられない…メッシュの服が着られない…」なんてことは決してないので安心してください。
3. 移動の設定

デフォルトの状態では WASD キーで移動しようとするとチャットボックスが開くようになっているため、他のゲームで WASD キーを使った移動に慣れている方はストレスに感じることもあるかと思います。
『WASDなどの文字キーを押すと、ローカルチャットを始めるのではなく、前左後右に移動するようにする』『上矢印キー2度押し+長押しで走る』にチェックを入れておきましょう。
4. "視線"の設定

Firestormには、他人がどこを見ているかが分かるようになる機能があります。『視線を表示する』をオンにすると、視線がこのように十字線で表示されるようになります。
裏を返せば、数多くいる Firestorm ユーザーに対して、自分がどこを見ているか知られてしまうということです。だからといってどうにかなるわけではありませんが、あんまりいい気分はしませんよね。

そうなってしまわないように、『自分のカメラの焦点がどこにあるか他人には知らせない』にチェックを入れておきましょう。
5. カメラワークの設定
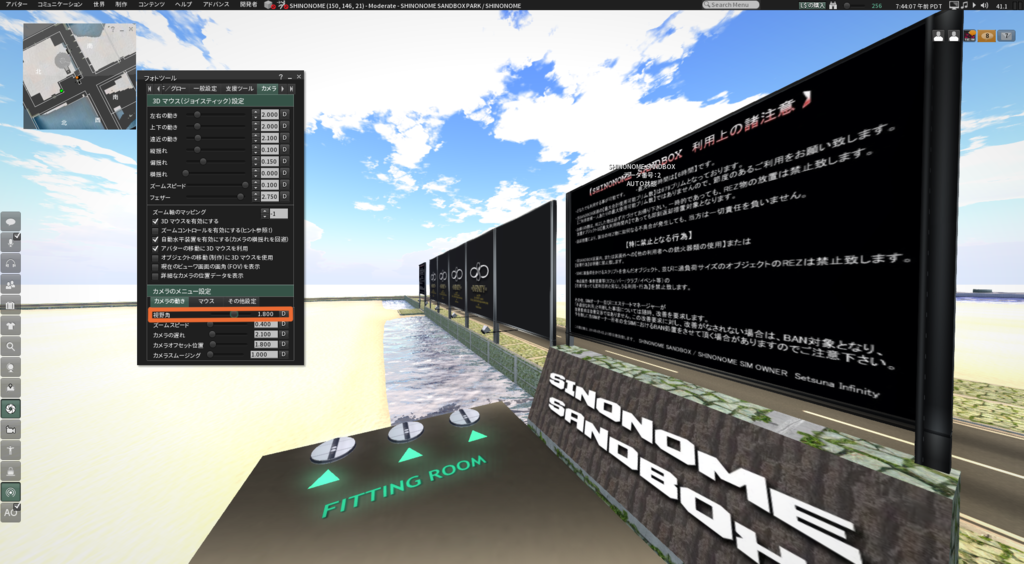

カメラの視野角は、ツールバーの『フォトツール』→カメラ タブから『視野角』のスライダを動かすことで調整することができます。
デフォルトの視野角はかなり広角寄りに設定されていて、物がゆがんで見えます。あえて広角寄りに設定して巨大感や立体感を演出するような撮影テクニックもありますが、普段から歪んだ視界で街中や建物の中を歩き回ると3D酔いを引き起こしてしまいます。
見え方の好みはそれぞれなので、ゆがみがなくなる程度に調整しておくとよいと思います。筆者は常にデフォルトから Ctrl + 0 を2回押した状態にしています。
なお、写真の撮影テクニックについてはいずれ別エントリで詳しく紹介しようと思います。

また、『カメラ移動により自由を与える』にチェックを入れると、地面や建物の向こう側までカメラが移動できるようになります。『至近距離の制限を解除』にチェックを入れると、カメラが無制限に遠くまで引けるようになります。
6. 右クリックで出てくるメニューを使いづらいパイメニューから変更
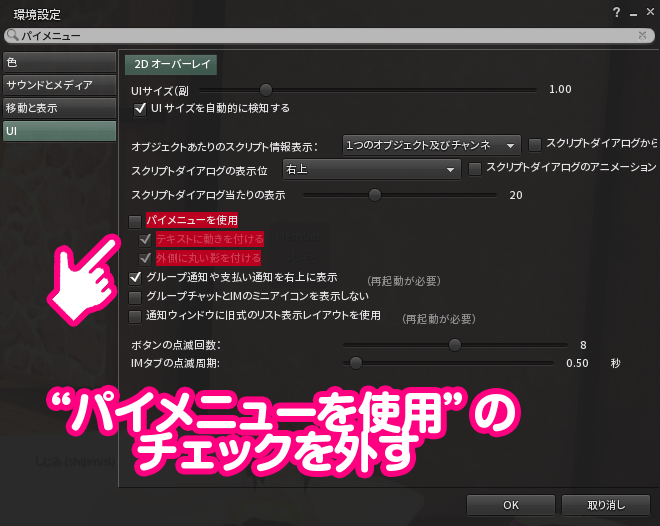

オブジェクトを右クリックした際に表示されるメニューですが、操作性が悪いのでデフォルトでパイメニューが表示されるようなら変更してしまいましょう。
Firestorm には大変多くの設定項目があって最初は混乱するかもしれませんが、まずはこれだけでも設定しておくとグッと便利になるかと思います。
これ以外にも設定項目はたくさんあるので、自分だけの使いやすい設定を見つけてみて下さい。