ピンクでカワイイ!な万能 Windlight 設定を自作したので公開します!

こんにちは。みかどです。
今回はスナップショット撮影用に自作した Windlight 設定について紹介するとともに、Windlight 設定の XML ファイルを導入する方法についても併せて説明していきます。
また、Windlight 設定の変更方法などについては、以前のエントリで詳しく解説しています。
関連記事
アニアバユーザー必見!アバターを100倍かわいく撮るための「Windlight の設定」を紹介! - みかどのにっき
実例で紹介



全体的にふんわりと明るく、ピンクっぽい雰囲気で血色がよく見えます。アニメアバターだけでなく、かわいく魅せたいアバターならどんなアバターにもピッタリです!
それでは、以下に XML ファイルの導入方法を紹介していきます。
XML ファイルの導入方法
導入方法としては、ダウンロードした XML ファイルを指定のフォルダに貼り付けるだけです。まずは個人設定フォルダ(user_settings)を開きます。

user_settings フォルダには、環境設定 → セットアップ → ディレクトリ タブの中の「設定フォルダを開く」ボタンからアクセスすることができます。
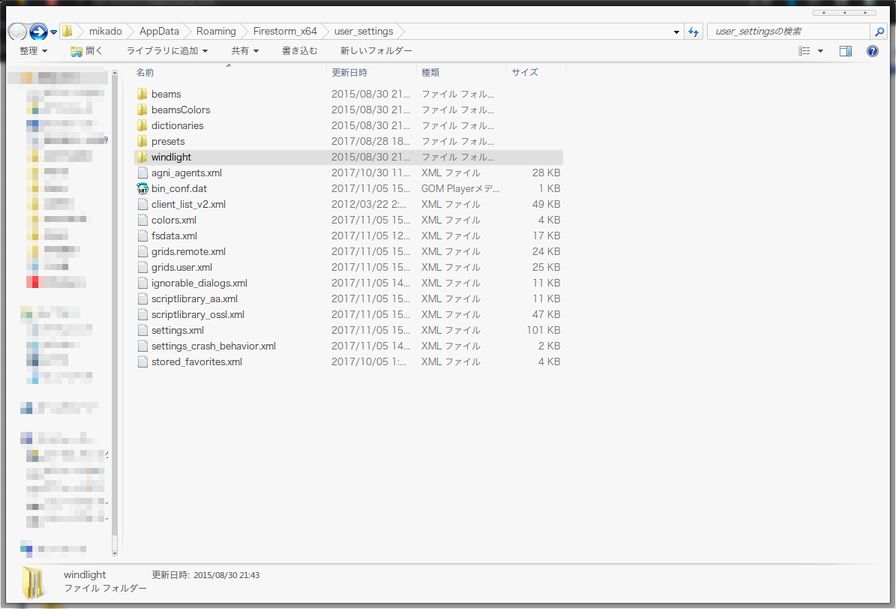
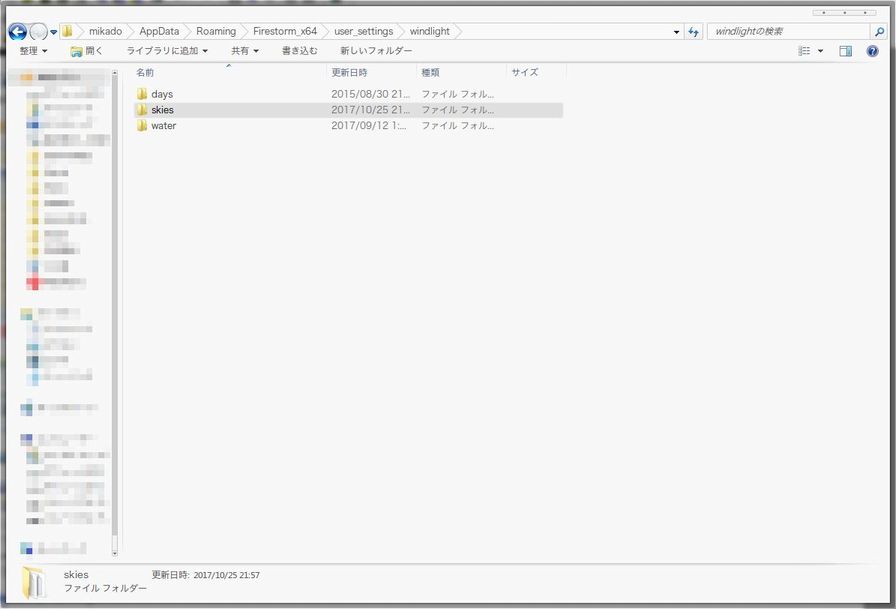
ダウンロードしたフォルダは、個人設定フォルダ(user_settings)中の「skies」フォルダに貼り付けます。「skies」フォルダは、user_settings → windlight → skies の順で見つけることができます。デフォルトでは
C:\Users\(ユーザー名)\AppData\Roaming\Firestorm_x64\user_settings\windlight\skies
にあります。
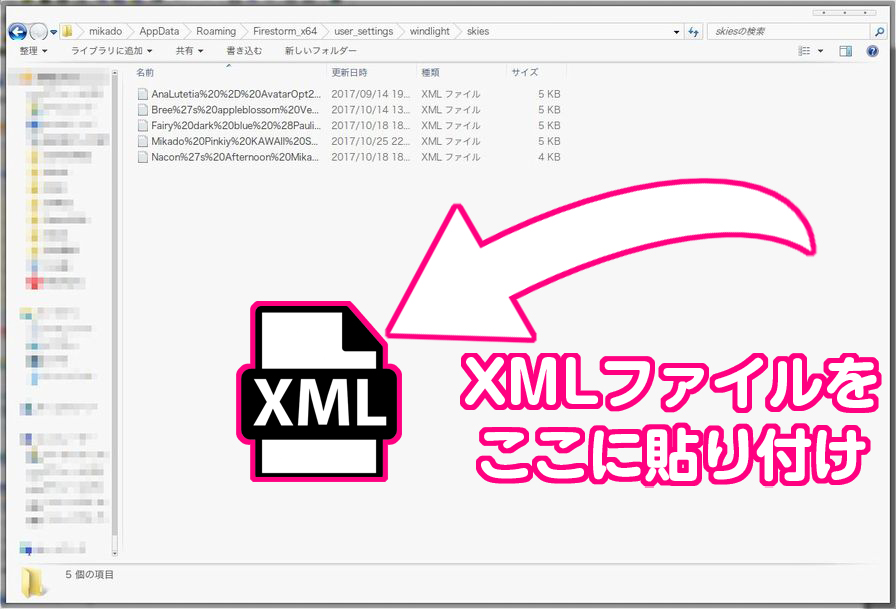
あとは、skies フォルダに XML ファイルを貼り付けるだけです。実際に Firestorm を起動してみて、空の Windlight 設定リストに追加した Windlight 設定があれば成功です。

XML ファイルのダウンロード
こちらのリンクから、画面上部の『ダウンロード』ボタンよりダウンロードしてください。