スナップショットを撮影するときに自分がこだわっている『3つのポイント』と『1つの心がけ』

こんにちは。みかどです。
今回は、筆者がセカンドライフでスナップショットを撮影するとき魅力的に映るように自分なりに意識している事、こだわっているポイントを紹介していきます。『1つの心がけ』というのは簡単で、「何枚も撮影しておいてベストなものを後から選ぶ」それだけです。
それでは、筆者が撮影時にこだわっている
- ライティング
- 構図
- 画角
の3つのポイントについて、以下に順を追って説明していきます。
はじめに
まず大前提として、"カメラコントロール" のパネルなど使わなくても、カメラは操作できます。こちらのエントリに操作方法をまとめてありますので、カメラコントロールをクリックしてカメラを操作している方はまずこちらをご覧になってください。
1. ライティング

以前のエントリでもお伝えしたとおり、Windlight をはじめとするライティングは写真撮影のキモです。モデルの撮影現場なんかはその最たる例で、特にポートレートはライティングによって写真映りが大きく左右されます。セカンドライフに古くからフェイスライトがあるのもそのためです。
Windlight で全体的なライティングを変える
Windlightは、大きく4種類に分けると以下のようになります。
- ポートレートに特化したもの
- 人物と背景のバランスが良いもの
- 背景が綺麗に撮影できるもの
- 景観の雰囲気づくりに特化したもの
大抵のSIM は景観づくりに特化した Windlightプリセットに設定されているので、ポートレートに特化したプリセットや人物と背景のバランスがいいプリセットを自分である程度用意しておく必要があります。ポートレートに特化した自作 Windlightプリセットについては、こちらやこちらのエントリで紹介しています。
フェイスライトは使う?使わない?
結論から言うと、筆者は絶対に使いません。光の当たり方が不自然になるのはもちろん、自分の都合で光源を増やすことは余分に増えた光の描画処理を周囲の人に強要することにもなります。光が強すぎるフェイスライトは "光害" なんて揶揄されたりもしていました。
そもそも、フェイスライトが必要とされていたのは Windlight システムが実装される以前、メッシュアバターがまだ一般的でなかった時代の話です。今となってはもはや必要ありません。アバターを可愛く撮影したければ、Windlight の調整に時間をかけるべきです。

とはいえ、フェイスライト装着を装着する方がまだまだ沢山いらっしゃるのも事実ですし、外せと強要する訳にもいきません。そこで、筆者はふだん環境設定の "グラフィック" タブ → "レンダリング" タブ → "装着している光源(フェイスライト)を有効にする" のチェックを外して対処しています。
それでも近くにまぶしい光源があるときは…


周囲に明るすぎる光源がある場合、白い服や髪、肌などが白飛びしてしまいます。光の発生源となるオブジェクトがわかっている場合は、オブジェクトを右クリック→ "表示しない" もしくは "Derender + Blacklist" でオブジェクトを非表示にします。発生源が特定できない場合は、環境設定から "近くの光" のチェックを外し、周囲の光源が放つ光の影響を排除してしまいます。
2. 構図
ほとんどの場合、人は構図を何も意識していない状態では、魅せたいものを画のド真ん中に配置してしまいます(俗にいう日の丸構図)。日の丸構図はシンプルで訴求力があるので商品の説明などには向いていますが、人物や乗り物、風景などを撮影するには単調でありきたりな画になってしまいます。裏を返せば、構図にこだわればそれだけスナップショットのクオリティを上げることができるのです。
構図は PC のスペックや環境設定に左右されない、本当の意味で『意識するだけで変わる』ポイントです。一見難しそうな感じがしますが、これだけ知っていれば大丈夫!という基礎的なセオリーを紹介します。
"アオリ" と "俯瞰"


被写体を下から覗き込むような構図は "アオリ"、上から見下ろすような構図は "俯瞰(ふかん)" と呼ばれます。特にアオリの構図は巨大感や迫力を表現したい場面でよく用いられています。逆に俯瞰の構図は、人物なら顔を強調したいような場面に。街並みなどの全体像を写したいときには必然的に俯瞰の構図になりますね。
三分割法
写真の構図やレイアウトの最も基礎的なものに三分割法というものがあります。他にも二分割法や対角線構図、黄金比や白銀比…などなど構図には色々なセオリーがありますが、最初はとにかく三分割法を意識するだけでいいです。




画の中で魅せたいものや伝えたいもの、または強調したいものを、画面を三分割した直線上もしくは交点上におおよそ沿うように配置するだけ。これだけで画の収まりがよくなります。慣れてきたら三分割法と対角線構図を組み合わせて…なんてことに挑戦してみるのもいいかもしれません。


3. 画角
画角とは、カメラが映せる範囲を角度で表現したものです。専門的になってしまうので厳密な話は割愛しますが、他のゲームで言うところの "FOV( ― Field of View, 視野)" と呼ばれているものだと思って頂いて構いません。
さて、画角の話で登場する "広角" と "望遠" の違いをざっくりと説明すると以下のようになります。
- 広角 ― 画角が広い状態。画面に立体感や遠近感、迫力が出るものの、像が歪む。
- 望遠 ― 画角が狭い状態。圧縮効果※によって遠近感が薄れ、像の歪みが抑えられる。



Ctrl + 0 でズームインして画角を狭く、Ctrl + 8 でズームアウトして画角を広く、Ctrl + 9 で画角をデフォルトに戻すことができます。それでは、広角と望遠が効果的にはたらく場面の例を以下にそれぞれ紹介していきます。
広角が役立つ場面の例

こちらは遠近感と迫力を出す例です。やや広角ぎみにすることで銃にパース感をもたせ、こちらに迫ってくる迫力を表現しています。画角を広げすぎると頭でっかちな画になってしまうので、画角を変えながら何パターンか撮影しておき、違和感のないものを後から選ぶと良いかと思います。

先ほど構図の説明でも用いたこちらの写真では、広角かつアオリの構図で巨大感、スケール感を強調しています。その一方で、周囲のビル群に注目すると像が歪んでいるのがわかります。
望遠が役立つ場面の例



ポートレートにおいては、余分な背景を排除して人物を強調させるときに望遠をよく使います。右の図のように画角を狭めて画面に映る情報量を減らすことで、見る人が被写体だけに注目できるように配慮し、伝えたいことを明確にすることができます。
※ 圧縮効果 ― 上の写真が顕著な例ですが、左の図では人物の背後にあるようにしか見えない行燈が、右の図では人物の右隣にあるかのように見えます。このように望遠レンズによってパース感(遠くのものは小さく、近くのものは大きく見える)が薄れる現象のことを圧縮効果といいます。




また、銃単体の写真などは直線が歪まずカッチリとしていた方が断然見栄えがよいです。もしこれがモデルガンのパッケージ写真だったら、左の図のような写真よりも右の図のようなカッチリとした写真の方が購買意欲がそそられませんか?
以前のエントリでも少し触れていますが、セカンドライフのデフォルトの画角は広角ぎみに設定されています。広角の画は中心から離れるにしたがって歪んでしまうため、画面の端の方に映っている物ほど大きく歪んでしまいます。人間は頭の中でまっすぐだと認識している物が歪んで見えると違和感を覚えてしまうので、狙ってやらない限りは極力避けるべきです。
筆者はふだんの画角を 0.728、すなわちデフォルトの画角(Ctrl + 9)から Ctrl + 0 を2回押した状態にしています。物体の歪みが抑えられ、3D酔いをしやすい筆者でも快適にプレイできています。
クオリティをさらにもうワンランク上げるには
被写界深度で一眼レフのような"ボケ"を


"被写界深度を利用する" にチェックを入れると、一眼レフで撮影したようなボケ味を再現することができます。被写界深度エフェクトは処理が少し重たいので、筆者は撮影するときだけON にするようにしています。
ボケ味の設定は、"カメラのF値(絞り)" と "カメラの焦点距離(mm)"、"カメラの視野角(画角)" の3つのスライダーから行います。カメラの専門的な話になってしまうので詳しくは割愛しますが、セカンドライフにおいては近すぎてピントが合わなければ焦点距離を小さく、ピントが合っているならF値と視野角のスライダーでボケ具合を調整するという認識で大丈夫かと思います。基本的にF値を小さくするか視野角を広げるかするとたくさんボケるようになります。
ほんのりグローでふんわりと
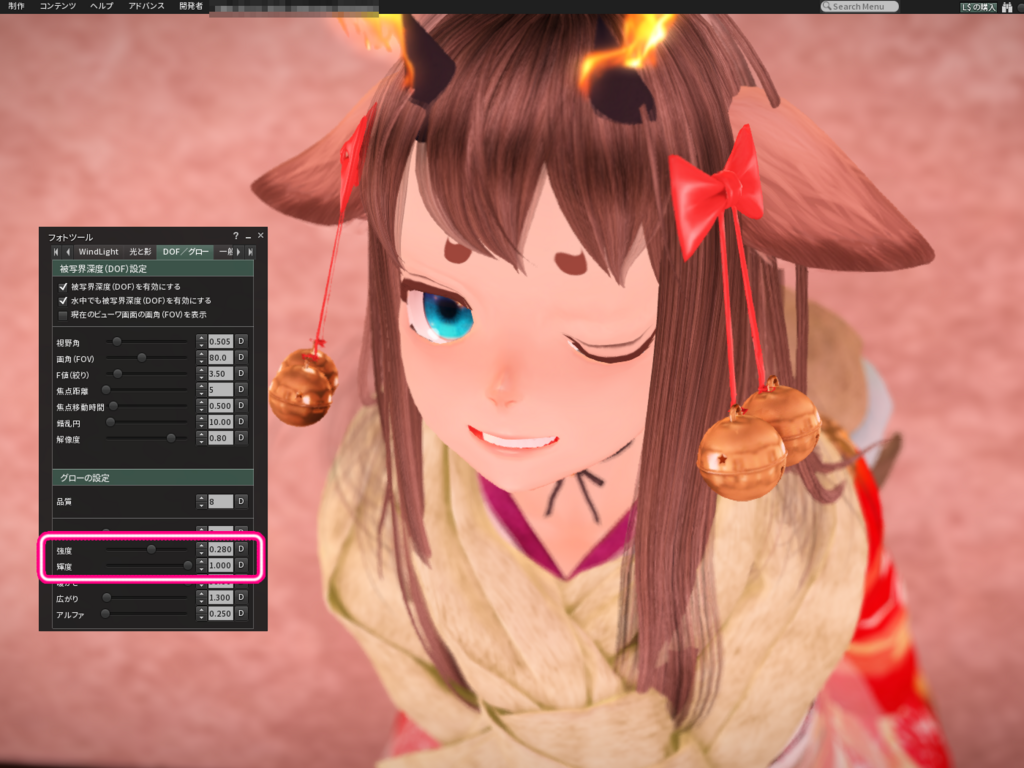

グローの設定はフォトツールの "DOF/グロー" タブから行うことができます。"輝度" のスライダーからグローのしきい値を0.850~0.780 くらいまで下げると、肌を明るくふんわりと写すことができます。右の図はしきい値を0.700にしたので、光り方が少しわざとらしくなってしまっていますね。もちろんこれはアニメアバター撮影用の明るい Windlight プリセットを使用している場合の話なので、夜用の暗い Windlightプリセットであればもっと下げてしまって大丈夫です。
また、"強度" のスライダーはデフォルトで 0.350 となっていますが、それだとギラつきすぎてしまうので筆者は 0.280 程度まで下げています。
他にも、夜景に光る街灯やイルミネーションなんかはグローをかけることで画全体にリッチな印象を与えることができます。
周辺減光(ビネット)で被写体を際立たせる



カメラのレンズには、光軸の中心から離れるにしたがって画が暗くなる性質があります。これを模したのが周辺減光(ビネット)機能です。
うっすらとかけるだけでも画にリアリティが出ますが、強めにかけてスポットライトのような効果を出すこともできます。
"高解像度スナップショット" を活用してみる


"高解像度スナップショット" を有効にして撮影すると、スナップショットを通常の4倍の解像度※で保存することができます。右の画像は高解像度で保存したスナップショットを少し傾けてトリミング、リサイズしたものです。たったこれだけで、何の変哲もない構図に変化が生まれて雰囲気のある1枚になりました。
※縦と横それぞれの解像度が2倍となって、結果4倍の解像度。ウインドウサイズが 1920 * 1080 なら 3840 * 2160で保存される(実際に保存されるスナップショットの解像度は 1920 * 1058 なので、その4倍の解像度は 3840 * 2116 になる)

高解像度スナップショット機能は、画面上部メニューの "アドバンス" → "高解像度スナップショット" からオンオフを切り替えることができ、Ctrl + @ キーでスナップショットを撮影したときに有効になります。メニューに "アドバンス" が表示されていない場合、Ctrl + Alt + D で表示させることができます。
このとき、あくまで Ctrl + @ キーで撮影したときに有効になるのであって、Ctrl + Shift + S キーで撮影した場合は通常の解像度で保存されるみたいなので、その点は注意が必要です。
まとめ
ライティングは Windlight の設定をメインに。フェイスライトは使わず、周辺の光源が明るすぎるならオブジェクトの非表示や環境設定から光源を排除します。
構図はまず三分割法を意識してみる。それにアオリや俯瞰を組み合わせて、ゆくゆくは他の構図も覚えて組み合わせてみるとよいです。
画角は歪みがなくなる程度にしておき、必要に応じて広角と望遠を使い分ける。巨大感や迫力を強調するときは広角、余分な背景を排除して被写体を強調したいときや直線を歪まずカッチリとさせたいときは望遠を用います。
撮影に慣れてきたら、被写界深度やグロー、周辺減光や高解像度スナップショットなどの小技を駆使することで、スナップショットのクオリティを更にもうワンランク上げることができます。撮影用のグラフィック設定は、普段用のグラフィック設定とは別にわかりやすい名前をつけてプリセットに保存しておくとよいかと思います。
Twitter 等でゲーム内のスナップショットを見せ合う場面が増えた今、このエントリが皆様のスナップショット撮影の参考のひとつになれば幸いです。
ロケ地
Mopire City
http://maps.secondlife.com/secondlife/Mopire/236/170/1107
Ritsumeikan_GCOE-JDH
http://maps.secondlife.com/secondlife/rits%20gcoe%20jdh/76/114/22
ほか私有地
参考
けいすりー (2011)「Face Lightに注意 SL」
http://engawa.kakaku.com/userbbs/617/ThreadID=617-453/
Kero Nishi (2010)「SSテクニック」
http://kero.s36.coreserver.jp/blog/picture/ss/ss2.html
さばなび編集部 (2015)「【さばなび写真部】スマホで愛銃をカッコよく撮ろう!(ハンドガン編)」
http://www.saba-navi.com/2015/11/17/how_to_shooting_smartphone_01/
村上 奈美 (2015)「ステキな写真は構図から!ベーシックな構図テクニックを12個紹介します」
https://liginc.co.jp/web/camera/45014